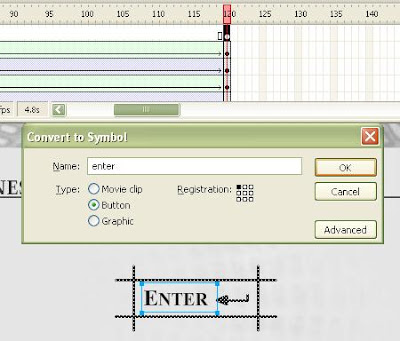Spear Sphere Tutorial
In this tutorial you will make this transformation:
Ok lets start,
first you have to find similar texture image like first one. i used some "stone road" photo
than using Eliptical Marque Tool make selection like this and choose Layer via copy (using right click on selection)
than invert image colors (Image > Adjustments > Invert) and you should get this
using Magic Wand select square and than use Spherize filter (Filter > Distort > Spherize)
we're using another filter (Filter > Distort > Polar Coordinates) select polar to Rectangular
Rotate image cnavas 90CW and use wind filter (Filter > Stylize > Wind). Repeat wind filter step 3 times
now we sholud bring sphere back with rotating image back 90CCW and Polar Coordinates filter (Filter > Distort > Polar Coordinates). this time will be Rectangular to Polar
one last step Ink filter (Filter > Brush Strokes > Ink Outlines) and this is it
now you can play with color and bacground and get something like this or whatever ypu like