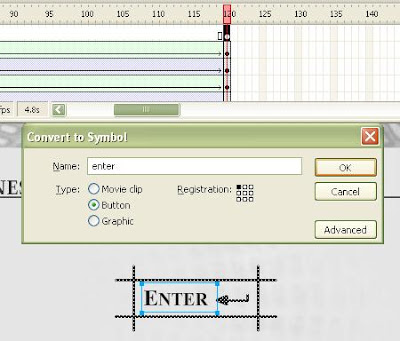--Photoshop-- Create Water Drops
Tutorial on creating water drops in adobe photoshop in a few easy steps.
1. Open your image on which you want to create water drops (mine was a picture of leaf).
2. Create new layer, select Elliptical Marquee tool and create ellipse like this:
3. Now select Gradient Tool (make sure that background/foreground color is black/white) and cerate gradient as it little red arrow shows:
4. Deselect and now set the blending mode from normal to overlay:
and now you should have something like this:
5. Now double click on the "water drop" layer to go to set shadows in blending options:
After this you have created a realistic water drop:
Optional you can duplicate "water drop" layer a few times and using Transform Tool you can easy get this: